Хоча варіант зробити знімок екрана іПерекодування відео на екрані було доступне в macOS з деякого часу, починаючи з macOS Mojave, Apple оновила інтерфейс і додала нові функції для обох цих. У цьому посібнику ми поділимося Як зробити екран екрана і записати в macOS Mojave.
Як зробити екран екрана і запису екрана в macOS Mojave

- Як зробити знімок екрана на macOS Mojave
- Захоплення цілого екрана, вибраної Windows або вибраної частини
- Виберіть місце збереження для екрана екрана
- Редагування екрана екрана
- Сховати або Показати вказівник миші на скріншотах
- Встановіть таймер для знімків екрана
- Як записати екран в macOS Mojave
- Захоплення цілого екрана, вибраної Windows або вибраної частини
- Виберіть місце збереження для записаних відео
- Редагування екранного запису
- Встановіть таймер для запису на екрані
Примітка: Інструмент скріншоту та інструмент екранного запису об'єднані в macOS Mojave
Як зробити знімок екрана на macOS Mojave
У той час як Command + Shift + 3 (скріншот на весь екран) та Command + Shift + 4 (селективний знімок екрана) використовувались до цього часу, коли ви натискаєте Command + Shift + 5, ви отримуєте нову панель інструментів скріншоту.
У вас є три маленьких вікна поруч з кожнимінший. Перший знімає весь скріншот, а другий знімає вибране вікно. Останній фіксує вибрану порцію. Поле вибору можна регулювати за розміром і переміщувати, щоб захопити потрібну область.
Як вибрати місце збереження для скріншотів на macOS Mojave
Щоразу, коли зроблений знімок екрана, він залишається на деякий час у правому нижньому куті. Ви можете перетягнути його в будь-який додаток на вашому macOS або натиснути його, щоб відкрити його в попередньому перегляді.
Ви також можете клацнути правою кнопкою миші на екрані та вибратищоб зберегти його на робочому столі, документах або зберегти у буфер обміну. Інші параметри контекстного меню, тобто, коли ви клацніть правою кнопкою миші на скріншоті, включайте відкриті в пошті, повідомлення, попередній перегляд, фотографії, видалення, використання інструмента розмітки, показ у пошуку та видалення.
Щоб назавжди змінити місце збереження скріншотів
Запустіть панель інструментів скріншот і натисніть наменю вильоту параметрів. Тут ви можете змінити місце збереження. Параметри розташування збереження включають робочий стіл, документ, буфер обміну, май та ін. Останній варіант - збереження у заздалегідь заданій папці.
Сховати або показати покажчик миші на скріншотах на macOS Mojave
Якщо ви хочете показати вказівник миші на екрані екрана, його можна ввімкнути на панелі інструментів. Натисніть Command + Shift + 5> Опції> Виберіть Показати вказівник миші. Зніміть вибір, щоб приховати це.
Встановіть таймер для знімків екрана на macOS Mojave
Іноді вам потрібно виконати набір кроків, щоб дійти до того місця, де слід зробити знімок екрана. Він повинен бути автоматичним, і ось на екрані з'являється таймер.
Натисніть Command + Shift + 5> Опції> Виберіть таймер як 5 секунд або 10 секунд. Найкраще - ви можете встановити це за замовчуванням, якщо ви використовуєте його часто.
Як редагувати знімок екрана на macOS Mojave
Є два способи редагування екрана екрана. Перший, запустіть знімок екрана в режимі попереднього перегляду або розмітки коли він з’являється праворуч знизу за допомогою контекстного меню. По-друге, можна відкрийте його із збереженого місця в режимі попереднього перегляду, а потім відредагуйте за допомогою доступних інструментів.
Як записати свій екран на macOS Mojave
Тепер, коли ми знаємо, що панель інструментів, яку ми використовували для зйомки екрана, може також використовуватися для запису екрана. Натисніть Command + Shift + 5 на клавіатурі, щоб відкрити панель інструментів запису.
Потім виберіть або вікно з невеликим колом у куті до Запис цілого екрана або Запишіть вибрану порцію використовує пунктир з петлею в нижньому куті.
Вибір публікації натисніть кнопку запису, щоб розпочати запис. Після завершення натисніть кнопку Кнопка зупинки на панелі меню, щоб зупинити запис.
Примітка: Якщо ви хочете використовуйте мікрофон під час запису екрана, увімкніть це з меню "Параметри" на панелі інструментів.
Як вибрати місце збереження для екранного запису на macOS Mojave
Як і на скріншоті, як тільки ви закінчите запис, ви можете клацнути правою кнопкою миші на плаваючому вікні праворуч праворуч і клацнути правою кнопкою миші, щоб вибрати місце.
Щоб встановити за замовчуванням місце для запису,перезапустіть інструмент запису та виберіть параметри. Місце за замовчуванням для збереження екрана екрана та запису завжди буде однаковим, якщо ви спеціально не вирішите зберегти його деінде.
Як встановити таймер для екранного запису на macOS Mojave
Натисніть Command + Shift + 5 на клавіатурі, щоб відкрити панель інструментів скріншоту> Параметри> Виберіть Жоден, 5 секунд, або 10 секунд під Таймером, щоб встановити таймер.
Як редагувати запис на екрані в macOS Mojave
Ви можете миттєво почати редагувати екранзапис, натиснувши на нього, щоб відкрити в інструменті розмітки. Інструмент дозволяє обрізати відео, вибравши кінцеві точки будь-якої сторони. Відрегулюйте їх положення, а потім збережіть його. Ви також можете видалити та поділитися записом звідти.
Втім, Apple зробила чудову роботу, поєднавши обидва ці інструменти. Що ви думаєте про це? Чи легко зробити знімок екрана екрана і записати в macOS Mojave?



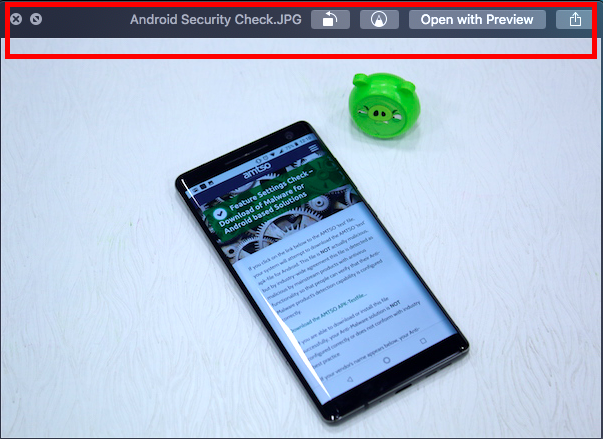








Коментарі