Nors galimybė padaryti ekrano kopiją irperkrauti jūsų ekrano vaizdo įrašą buvo galima su „macOS“ nuo kurio laiko, pradedant nuo „macOS Mojave“, „Apple“ atnaujino sąsają ir pridėjo naujų funkcijų. Šiame vadove mes pasidalinsime kaip nufotografuoti ekrano kopiją ir įrašymo ekraną „macOS Mojave“.
Kaip nufilmuoti ekrano kopiją ir įrašymo ekraną

- Kaip padaryti „MacOS Mojave“ ekrano kopiją
- Užfiksuokite visą ekraną, pasirinktą „Windows“ arba pasirinktą dalį
- Pasirinkite ekrano kopijos išsaugojimo vietą
- Redaguoti ekrano kopiją
- Slėpti arba parodyti pelės žymeklį ekrano kopijose
- Nustatykite ekrano kopijų laikmatį
- Kaip įrašyti ekraną į
- Užfiksuokite visą ekraną, pasirinktą „Windows“ arba pasirinktą dalį
- Pasirinkite įrašytų vaizdo įrašų išsaugojimo vietą
- Redaguoti ekrano įrašą
- Nustatykite ekrano įrašymo laikmatį
Pastaba: Ekrano kopijos įrankis ir įrašymo ekrano įrankis yra sujungti į „macOS Mojave“
Kaip padaryti „MacOS Mojave“ ekrano kopiją
Kol „Command“ + „Shift“ + 3 (ekrano kopija visame ekrane) ir „Command + Shift + 4“ (pasirinktinė ekrano kopija) buvo naudojami iki šiol, kai paspaudėte „Command“ + „Shift“ + 5, gausite naują ekrano kopijos įrankių juostą.
Šalia kiekvieno turite tris mažus languskita. Pirmasis užfiksuoja visą ekrano kopiją, o antrasis - pasirinktą langą. Paskutinis užfiksuoja pasirinktą dalį. Pasirinkimo dėžutės dydį galima reguliuoti ir perkelti, kad būtų užfiksuota norima sritis.
Kaip pasirinkti „MacOS Mojave“ ekrano kopijų išsaugojimo vietą
Kiekvieną kartą imant ekrano kopiją, jis kurį laiką lieka apatiniame dešiniajame kampe. Galite vilkti ją į bet kurią „MacOS“ programą arba paliesti ją norėdami atidaryti peržiūroje.
Taip pat galite dešiniuoju pelės mygtuku spustelėti ekraną ir pasirinktinorėdami išsaugoti darbalaukyje, dokumentuose arba išsaugoti iškarpinėje. Kitos kontekstinio meniu parinktys, t. Y., Kai dešiniuoju pelės mygtuku spustelėkite ekrano kopiją, yra atviros pašte, žinutės, peržiūra, nuotraukos, ištrinimas, žymėjimo įrankio naudojimas, rodymas ieškiklyje ir ištrynimas.
Norėdami visam laikui pakeisti išsaugotą ekrano kopijų vietą
Paleiskite ekrano kopijos įrankių juostą, tada spustelėkitemeniu Parinktys. Čia galite pakeisti išsaugojimo vietą. Vietos išsaugojimo parinktys apima darbalaukį, dokumentą, mainų sritį, „Mai“ ir kt. Paskutinė parinktis yra išsaugoti iš anksto nustatytame aplanke.
Slėpti arba parodyti pelės žymeklį ekrano kopijose „macOS Mojave“
Jei norite parodyti pelės žymeklį ekrano kopijoje, tada jį galima įgalinti įrankių juostoje. Paspauskite „Command“ + „Shift“ + 5> Parinktys> Pasirinkite Rodyti pelės žymeklį. Panaikinkite žymėjimą pasirinkdami paslėpti.
Nustatykite „macOS Mojave“ ekrano kopijų laikmatį
Kartais jums reikia atlikti veiksmų rinkinį, kad pasiektumėte tašką, kuriame turėtų būti padaryta ekrano kopija. Jis turi būti automatinis, o štai nuotraukoje yra laikmatis.
Paspauskite „Command“ + „Shift“ + 5> Parinktys> Pasirinkite laikmatį kaip 5 sekundes arba 10 sekundžių. Geriausia yra tai, kad galite tai nustatyti kaip numatytąjį, jei dažnai juo naudojatės.
Kaip redaguoti ekrano kopiją „macOS Mojave“
Ekrano kopiją galite redaguoti dviem būdais. Pirmas, paleiskite ekrano kopiją peržiūros arba žymėjimo režimu kai jis pasirodo apačioje, dešinėje, naudojant kontekstinį meniu. Antra, jūs galite atidarykite jį iš išsaugotos vietos peržiūros režimu, tada redaguokite naudodami galimus įrankius.
Kaip įrašyti ekraną į „MacOS Mojave“
Dabar, kai mes žinome, kad įrankių juosta, kuria naudojome ekrano kopiją, taip pat gali būti naudojama ekrano įrašymui. Paspauskite „Command“ + „Shift“ + 5 klaviatūroje, kad būtų rodoma įrašymo įrankių juosta.
Tada pasirinkite langą su mažu apskritimu kampu iki Įrašyti visą ekraną arba Įrašykite pasirinktą dalį naudoja tašką su kilpa apatiniame kampe.
Jei norite pradėti įrašymą, pasirinkę įrašą paspauskite įrašymo mygtuką. Baigę paspauskite Stop mygtukas meniu juostoje sustabdyti įrašymą.
Pastaba: Jei norite įrašydami ekraną naudokite mikrofoną, įgalinkite tai įrankių juostos meniu Parinktys.
Kaip pasirinkti ekrano įrašų išsaugojimo vietą „macOS Mojave“
Panašiai kaip ekrano kopijoje, baigę įrašymą, galite dešiniuoju pelės mygtuku spustelėti plūduriuojantį langą apačioje dešinėje ir dešiniuoju pelės mygtuku spustelėkite norėdami pasirinkti vietą.
Norėdami nustatyti numatytąją įrašymo vietą,iš naujo paleiskite įrašymo įrankį ir pasirinkite parinktis. Numatytoji ekrano kopijos ir įrašymo vieta visada bus ta pati, nebent jūs konkrečiai nuspręsite išsaugoti ją kur nors kitur.
Kaip nustatyti „macOS Mojave“ ekrano įrašų laikmatį
Paspauskite „Command“ + „Shift“ + 5 klaviatūroje, kad būtų rodoma ekrano kopijos įrankių juosta> Parinktys> Pasirinkite Nė vienas, 5 sekundės, arba 10 sekundžių , norėdami nustatyti laikmatį, skiltyje Laikmatis.
Kaip redaguoti ekrano įrašą „macOS Mojave“
Galite iškart pradėti redaguoti ekranąįrašymą spustelėdami jį, kad atidarytumėte žymėjimo įrankį. Įrankis leidžia apkirpti vaizdo įrašą pasirenkant bet kurios pusės galinius taškus. Pakoreguokite jų padėtį ir išsaugokite. Taip pat galite pasirinkti ištrinti ir bendrinti įrašą iš ten.
Vis dėlto „Apple“ atliko puikų darbą derindama abi šias priemones. Ką tu apie tai manai? Ar nesunku fotografuoti ekrano kopiją ir įrašymo ekraną „macOS Mojave“?



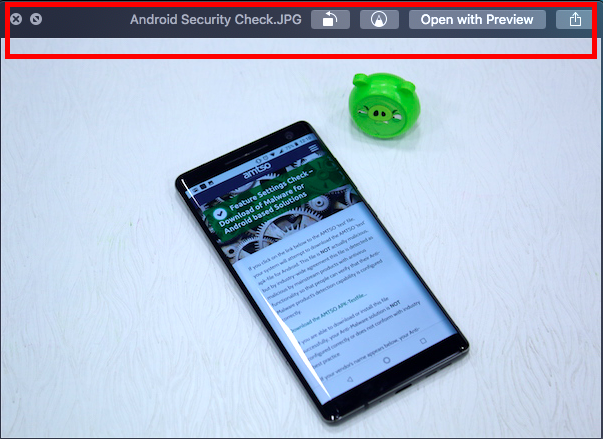








Komentarai