Přemýšleli jste někdy, jestli byste na počítači Mac mohli vytvořit diskový oddíl? Odpověď zní: „Ano.“ Vytvoření oddílu v počítači Mac v podstatě to znamená rozdělení pevného diskuukládání do různých objemů. Může být také požadováno nebo říkat, že pro vás může fungovat změna formátu zařízení nebo instalace více operačních systémů, jako je Windows. V této příručce sdílíme, jak vytvořit odstranit a sloučit oddíl na MacOS. Práce na Macbook Air a Macbook Pro.

Jak vytvořit, odstranit a sloučit oddíl v systému MacOS
- Zálohujte data pomocí nástroje Time Machine nebo postupujte podle postupu ručního zálohování
- Otevřete Utilities> Disk utility> HD
- Pomocí karty Partition (oddíl) spustíte First Aid a poté změníte velikost oddílů
- Stejný nástroj použijte k odstranění oddílů pevného disku, k jejich vytvoření a sloučení.
Při používání tohoto nástroje buďte opatrní. Pokud odstraníte jakýkoli oddíl, nebude možné data získat zpět. Začněme s tvorbou, mazáním oddílů a slučovacími metodami v systému MacOS.
1] Zálohování dat vašeho makra
Před provedením jakýchkoli změn na disku Mac se ujistěte, že je zálohována. Jednotka by také měla mít dost volné místo pro vytvoření dalšího oddílu a provozujte MacOS správně.
2] Vytvořte oddíl v počítači Mac v systému MacOS High Sierra nebo MacOS Mojave nebo MacOS Catalina
- V doku otevřete Finder> vyberte Aplikace
- Přejděte dolů a otevřete složku „Utilities“ a dvojitým kliknutím otevřete Disk Utility.
- Vyberte pevný disk „Macintosh HD“ z levé zásuvky, pokud již není vybrán.

- Klikněte na možnost „Rozdělit“ nahoře vedle položky „První pomoc“.
- Klikněte na oddíl a ne na „Přidat svazek“.
- Vložte velikost diskového oddílu v GB a použijte ji.
Poznámka: Můžete také klepnout na přidat (+) a zvýšit počet oddílů v zařízení. Kliknutím na jednotlivé oddíly změníte název a formát. Přetáhněte ovládací prvek změny velikosti nebo zadejte velikost každého oddílu a klikněte na Použít. Kromě toho pomocí nástroje Disk Utility můžete oddíl také odstranit.
3] Odstraňte diskový oddíl na MacOS High Sierra nebo MacOS Mojave nebo MacOS Catalina
- V doku otevřete Finder> vyberte Aplikace.
- Přejděte dolů a otevřete složku „Nástroje“ a dvojitým kliknutím spusťte nástroj Disk Utility a vyberte oddíl, který chcete odstranit.

- Klikněte na kartu Oddíl> Zvýrazněte oddíl, který chcete odstranit
- Nakonec klikněte na znaménko mínus (-) a poté vyberte Odstranit
Sloučit oddíly v systému MacOS High Sierra nebo MacOS Mojave nebo MacOS Catalina
Nakonec to sloučit obě oddíly v systému MacOS, Kromě výše uvedených kroků je třeba postupovat i po kroku 7. Ve výsečovém grafu oddílů:
- Vyberte oddíl A1 a kliknutím a podržením jeho rohu přetáhněte přes nedávno odstraněný oddíl B1
- Klikněte na tlačítko Použít. Y
- Budete moci slučovat / kombinovat oddíly.
Poznámka: Nezapomeňte zálohovat oddíl, jinak ztratíte všechna data ve smazaném / sloučeném oddílu.
I když je snadné vytvořit odstranit a sloučitoddíl na MacOS, musíte být při tom opatrní. Jakékoli smazání nebo sloučení oddílů bude mít za následek ztrátu dat. Ztracená data nelze žádným způsobem obnovit. Rozdělení pevného disku je snadné, ale buďte opatrní.




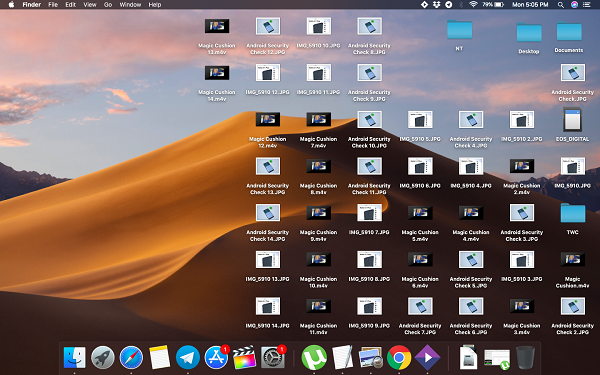







Komentáře