Heb je je ooit afgevraagd of je een schijfpartitie op je Mac kunt maken?, Dan is het antwoord ‘Ja’. Een partitie maken op je Mac betekent in wezen het splitsen van de harde schijfopslag in verschillende volumes. Het kan ook nodig zijn of om te zeggen dat het voor u kan werken om de indeling van het apparaat te wijzigen of om meerdere besturingssystemen, zoals Windows, te installeren. In deze gids delen we hoe maak een verwijder- en samenvoegpartitie op macOS. Werkt op Macbook Air en Macbook Pro.

Hoe u een partitie op macOS kunt maken, verwijderen en samenvoegen
- Maak een back-up van gegevens met Time Machine of volg een handmatig back-upproces
- Open Hulpprogramma's> Schijfhulpprogramma> HD
- Gebruik Partition Tab om First Aid te starten en de grootte van partities aan te passen
- Gebruik dezelfde tool om partities op de harde schijf te verwijderen, aan te maken en samen te voegen.
Wees voorzichtig met deze tool. Als u een partitie verwijdert, is er geen manier om de gegevens terug te krijgen. Laten we aan de slag gaan met het maken, verwijderen van partities en samenvoegmethoden voor macOS.
1] Back-upgegevens van uw macOS
Zorg ervoor dat u een back-up hebt gemaakt voordat u wijzigingen aanbrengt aan de schijf van uw Mac. Ook moet de schijf genoeg hebben vrije ruimte om een andere partitie te creëren en voer macOS correct uit.
2] Maak een partitie op je Mac op macOS High Sierra of macOS Mojave of macOS Catalina
- Open Finder vanuit uw dock> selecteer Toepassingen
- Scroll naar beneden en open de map ‘Hulpprogramma's’ en dubbelklik om Schijfhulpprogramma te openen.
- Selecteer uw ‘Macintosh HD’ harde schijf in de linkerlade, als dat nog niet is gebeurd.

- Klik op de taboptie 'Partitie' die bovenaan staat naast 'Eerste hulp'.
- Klik op Partitie en niet op ‘Volume toevoegen’.
- Zet de schijfpartitiegrootte in GB en pas deze toe.
Opmerking: U kunt ook op Toevoegen (+) klikken om het aantal partities op het apparaat te vergroten. Klik op elke partitie om de naam en het formaat te wijzigen. Versleep het besturingselement voor formaat wijzigen of voer de grootte van elke partitie in en klik op Toepassen. Bovendien kunt u met Schijfhulpprogramma ook de partitie verwijderen.
3] Verwijder een schijfpartitie op macOS High Sierra of macOS Mojave of macOS Catalina
- Open Finder vanuit uw dock> selecteer Toepassingen.
- Scroll naar beneden en open de map ‘Hulpprogramma's’ en dubbelklik om Schijfhulpprogramma te starten en selecteer de partitie die u moet verwijderen.

- Klik op het tabblad Partitie> Markeer de te verwijderen partitie
- Klik ten slotte op het minteken (-) en selecteer vervolgens Verwijderen
Voeg partities samen op macOS High Sierra of macOS Mojave of macOS Catalina
Eindelijk voeg beide partities samen op macOS, Naast de bovenstaande stappen, is dit wat u moet volgen na stap 7. In het partitietaartdiagram:
- Selecteer de partitie A1 en klik en houd de hoek vast om deze over recent verwijderde partitie B1 te slepen
- Klik op de knop Toepassen. Y
- Je kunt partities samenvoegen / combineren.
Opmerking: Vergeet niet om een back-up van de partitie te maken, anders verliest u alle gegevens in de verwijderde / samengevoegde partitie.
Hoewel het eenvoudig is om verwijderen en samenvoegen te makenpartitie op macOS, je moet voorzichtig zijn als je het doet. Elke verwijdering of samenvoeging van partities leidt tot verlies van gegevens. De verloren gegevens kunnen op geen enkele manier worden hersteld. Het partitioneren van een harde schijf is eenvoudig, maar wees voorzichtig.




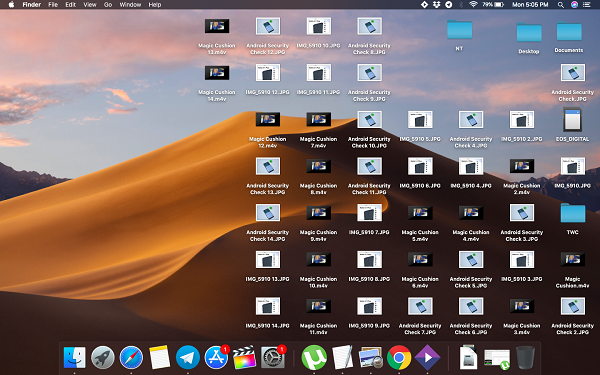







Opmerkingen