Ніколи не замислювалися, чи можна створити розділ диска на своєму Mac ?, тоді відповідь - так. Створення розділу на вашому Mac по суті означає розділити його жорсткий дискзберігання в різних обсягах. Також може знадобитися або сказати, що може допомогти вам змінити формат пристрою або встановити кілька операційних систем, таких як Windows. У цьому посібнику ми ділимося, як це зробити створити видалення та об'єднання розділу на macOS. Працює на Macbook Air та Macbook Pro.

Як створити, видалити та об'єднати розділ на macOS
- Резервне копіювання даних за допомогою Time Machine або слідуйте ручному процесу резервного копіювання
- Відкрийте утиліти> утиліта диска> HD
- Використовуйте вкладку розділів для запуску першої допомоги, а потім зміни розміру розділів
- Використовуйте той самий інструмент, щоб видалити розділи на жорсткому диску, створити та об'єднати їх.
Будьте обережні, використовуючи цей інструмент. Якщо ви видалите будь-який розділ, неможливо повернути дані. Почнемо із створення macOS, видалення розділів та методів злиття.
1] Резервні дані вашого macOS
Перш ніж вносити будь-які зміни в накопичувач Mac, переконайтеся, що ви створили резервну копію. Також приводу повинно вистачити вільний простір для створення іншого розділу і запустити macOS належним чином.
2] Створіть розділ на своєму Mac на macOS High Sierra або macOS Mojave або macOS Catalina
- Відкрийте Finder з док-станції> виберіть Програми
- Прокрутіть униз та відкрийте папку "Утиліти" та двічі клацніть, щоб відкрити Disk Utility.
- Виберіть жорсткий диск "Macintosh HD" з лівого ящика, якщо він ще не вибраний.

- Клацніть на вкладці "Розділ", розташованій вгорі поруч із пунктом "Перша допомога".
- Клацніть Розділ, а не "Додати том".
- Помістіть розмір розділу диска в ГБ і застосуйте його.
Примітка: Ви також можете натиснути кнопку Додати (+), щоб збільшити кількість розділів на пристрої. Клацніть на кожному розділі, щоб змінити ім'я та формат. Перетягніть елемент управління розміром або введіть розмір кожного розділу і натисніть Застосувати. Крім того, за допомогою Disk Utility можна також видалити розділ.
3] Видаліть дисковий розділ на macOS High Sierra або macOS Mojave або macOS Catalina
- Відкрийте Finder з док-станції> виберіть Програми.
- Прокрутіть униз та відкрийте папку "Утиліти" та двічі клацніть, щоб запустити Disk Utility та виберіть розділ, який потрібно видалити.

- Перейдіть на вкладку Розділ> Виділіть розділ, який потрібно видалити
- Нарешті, натисніть на знак мінус (-), а потім виберіть Видалити
Об’єднайте розділи на macOS High Sierra або macOS Mojave або macOS Catalina
Нарешті, до об'єднати обидва розділи на macOS, окрім вищезазначених кроків, ось що вам потрібно виконати після кроку 7. На пиріжковій діаграмі розділів:
- Виберіть розділ А1 та натисніть і утримуйте його кут, щоб перетягнути його за нещодавно видаленим розділом B1
- Натисніть кнопку Застосувати. Y
- Ви зможете об'єднати / об’єднати розділи.
Примітка: Не забудьте створити резервну копію розділу ще ви втратите всі дані у видаленому / об'єднаному розділі.
У той час як легко створити видалення та об'єднання aрозділ на macOS, вам потрібно бути обережним, роблячи це. Будь-яке видалення або злиття розділів призведе до втрати даних. Втрачені дані неможливо відновити жодним чином. Розділити жорсткий диск легко, але будьте уважні.




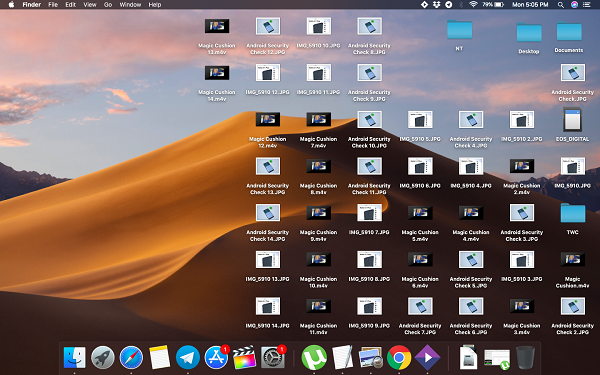







Коментарі