ध्वनि मेमो iPhone, iPad, और macOS में ऐप एक संभावित लेकिन अंडररेटेड ऐप में से एक है। जैसे, यह एक बहुप्रशंसित मेकओवर का हकदार है। iOS 12 और macOS Mojave यह परिवर्तन लाती है। नया अपडेट वॉइस मेमो को साधारण ऑडियो / वॉयस रिकॉर्डर से ऑडियो एडिटर में बदल देता है इंटरफ़ेस को महत्वपूर्ण रूप से बदले बिना। हालांकि यह वॉयस मेमो का उपयोग करना आसान नहीं है, यह निम्नलिखित जोड़ता है:
- 3 डी टच सपोर्ट - तुरंत रिकॉर्डिंग शुरू करने के लिए वॉयस मेमो ऐप आइकन को फोर्स टच करें।
- छोटा रास्ता जोडें - अब टैप करने पर वॉयस मेमो को जल्दी से एक्सेस करने के लिए आसानी से कंट्रोल सेंटर का शॉर्टकट जोड़ें।
- लाइट स्वाइप एक्शन सपोर्ट - रिकॉर्डिंग फ़ाइल के नाम से पता चलता है, एक टाइमर और एक ऑडियो तरंग प्रदर्शित करता है।
- बदलें और ट्रिम विकल्प - पहले से रिकॉर्ड किए गए वॉयस मेमो का संपादन सक्षम करता है।
- iCloud सिंकिंग - अब पुन: डिज़ाइन किया गया ऐप आपको अपनी रिकॉर्डिंग को iCloud के साथ सिंक करने देता है।
IPhone, iPad और macOS पर iOS 12 में वॉयस मेमो का उपयोग कैसे करें

आईओएस 12 और मैकओएस में वॉयस मेमो ऐप वॉयस स्निपेट्स रिकॉर्ड करने के लिए सिर्फ एक तरीका है। यहाँ इसका उपयोग कैसे किया जाता है!
IPhone, iPad और macOS पर वॉयस मेमो कैसे रिकॉर्ड करें
- वॉयस मेमो ऐप का पता लगाने के लिए स्वाइप करें। जब यह ऐप लॉन्च करने के लिए टैप करें। MacOS पर, आपको सर्च करने के लिए स्पॉटलाइट का उपयोग करना पड़ सकता है। इंटरफ़ेस सभी उपकरणों पर समान है।
- यदि आप यहां पहली बार हैं, तो यह आपके माइक्रोफ़ोन का उपयोग करने की अनुमति मांगेगा। यदि आप पहले से ही मेमो दर्ज कर चुके हैं, तो वे सभी आपको स्क्रॉल करने योग्य सूची में दिखाई देंगे।
- मेमो रिकॉर्ड करना शुरू करने के लिए, स्क्रीन के निचले भाग में दिखाई देने वाले बड़े लाल बटन को दबाएँ। पुष्टि होने पर कार्रवाई तुरंत रिकॉर्ड करना शुरू कर देगी।
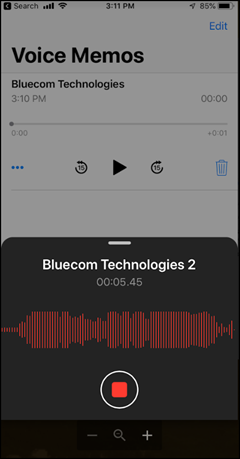
- रिकॉर्डिंग को रोकने के लिए, फिर से लाल बटन दबाएं। यदि आप रिकॉर्डिंग के दौरान रुकना चाहते हैं तो आप ऐसा कर सकते हैं।
- एक बार रिकॉर्डिंग बंद हो जाती है, नया मेमो आपकी रिकॉर्डिंग के शीर्ष पर दिखाई देगा, जिसमें पी के लिए नियंत्रण विकल्प होंगेरखना, पीएयूएस, एसकिप / फॉरवर्ड 15 सेकंड, और आर15 सेकंड के बाद। आप किसी भी बिंदु से सुनना शुरू करने के लिए स्क्रॉल भी कर सकते हैं।

यदि आप चाहते हैं रिकॉर्डिंग के भाग को कुछ नए के साथ बदलें उसी ज्ञापन में, आप ऐसा कर सकते हैं। बस रिकॉर्डिंग को रोकें, और उस हिस्से पर स्क्रॉल करें जहाँ से आप बदलना चाहते हैं। को मारो फिर से शुरू बटन, और यह तब तक ओवरराइट हो जाएगा जब तक आप फिर से विराम नहीं देते। इसे पोस्ट करें, आप आगे स्क्रॉल कर सकते हैं, और फिर किसी अन्य भाग से रिकॉर्डिंग शुरू कर सकते हैं।
तुरंत iPhone और iPad में वॉयस मेमो का उपयोग करके रिकॉर्डिंग शुरू करें
IPhone और iPad पर, वॉयस मेमो के लिए iOS 12 में एक नया नियंत्रण केंद्र है। एक बार सक्रिय होने के बाद, आप तुरंत रिकॉर्डिंग शुरू कर सकते हैं।
- के लिए जाओ समायोजन और ढूंढें नियंत्रण केंद्र.
- पर जाए नियंत्रण को अनुकूलित करें टॉगल सक्षम करने के लिए।
- जब किया जाता है, तो वॉइस मेमो पॉपअप को खोलने के लिए बस 3 डी टच कंट्रोल। यहां से आप न्यू रिकॉर्डिंग पर टैप करके सीधे ऐप में एक नई वॉयस रिकॉर्डिंग में कूद सकते हैं।

इसके अलावा, आप निम्न ऑडियो गुणों में से चुन सकते हैं,
- दबा हुआ
- दोषरहित
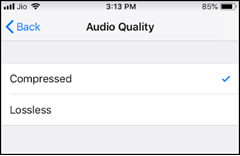
उत्तरार्द्ध आपके संग्रह में उच्च-गुणवत्ता वाले ऑडियो का समर्थन करता है।
IPhone, iPad और macOS में वॉयस मेमो को कैसे संपादित करें
2 तरीके हैं जिनके माध्यम से आप iOS 12 (iPhone और iPad) और macOS में वॉयस मेमो संपादित कर सकते हैं
- 'बदलें' टूल के साथ किसी चीज़ पर रिकॉर्ड करें
- वॉयस प्रोफाइल ट्रिम करें और फाइल में नया ऑडियो डालें।
IPhone, iPad और macOS में over रिप्लेसमेंट ’टूल से किसी चीज़ को कैसे रिकॉर्ड करें
- केवल ऐप खोलकर फ़ाइल सूची तक पहुंचें और वांछित फ़ाइल चुनें।
- दबाएं अधिक विकल्प निचले बाएँ में तीन बिंदुओं के रूप में दृश्यमान मेनू।
- यहाँ, सेलेक्ट करें रिकॉर्डिंग संपादित करें विकल्प,
- नीले बिंदु के साथ दिखाई देने वाली तरंग के माध्यम से धीरे से रगड़ें जिस बिंदु पर आप रिकॉर्ड करना चाहते हैं।
- अब, मारो बदलने के रिकॉर्डिंग शुरू करने के लिए बटन।
- जब आपको रुकना पसंद हो, तो दबाएं ठहराव रिकॉर्डिंग बंद करने के लिए बटन।
- अब, उस मूल स्थिति पर वापस जाएं जहां आपने प्रतिस्थापन शुरू किया था और दबाएं खेल बटन यह देखने के लिए कि यह कैसे काम करता है।
- अंत में, क्लिक करें किया हुआ.

IPhone, iPad और macOS में ऑडियो वॉयस मेमो ट्रिम कैसे करें
यह सुविधा उन स्थितियों में विशेष रूप से उपयोगी है जहां आप ऑडियो फ़ाइल साझा करने से पहले संवेदनशील जानकारी को छिपाना / निकालना चाहते हैं। जैसा कि ऊपर बताया गया है, पहले 3 चरणों का पालन करें। इसके बाद,
- को चुनिए ट्रिम उपकरण के रूप में दिखाई दे रहा है नीला फसल जैसा उपकरण। MacOS पर, संपादन मोड को खोलने के लिए ऊपर बाईं ओर एक आयताकार उपकरण देखें।
- तुरंत, तरंग इंटरफ़ेस उपलब्ध होना चाहिए पीले तीर के निशान, जो बाहर की ओर इशारा करते हैं।

- जब देखा जाता है, तो किनारों को उस ऑडियो तक खींच लें, जिसे आप ट्रिम करना चाहते हैं।

- यहां, आपके पास दो विकल्प दिखाई देंगे - ट्रिम या डिलीट।
- यदि आप पूर्व विकल्प चुनते हैं, तो आपके द्वारा चयनित ऑडियो के अनुभाग के अलावा, सब कुछ हटा दिया जाएगा।
- बाद वाले की पुष्टि करने से पूरा चयन हट जाएगा।
- दबाएँ सहेजें ऊपरी दाएं कोने में।

कैसे iPhone, iPad और macOS से वॉयस मेमो साझा करने के लिए
- पता लगाने के लिए तीन डॉट्स मेनू पर क्लिक करें शेयर विकल्प। यह नीचे पाया जा सकता है डुप्लिकेट विकल्प के रूप में नीचे स्क्रीनशॉट में दिखाया गया है। MacOS पर, आपको एक वॉइस मेमो का चयन करना होगा और फिर tothe p राइट कॉर्नर पर शेयर आइकन पर क्लिक करना होगा।
- व्हाट्सएप, जीमेल पर वॉयस मेमो को साझा करने के लिए शेयर का चयन करें या अन्य एप्लिकेशन।

डिफ़ॉल्ट रूप से, वॉयस मेमो आपकी रिकॉर्डिंग को आपके स्थान के नाम से बचाता है। यदि आप इस डिफ़ॉल्ट सेटिंग को बदलना चाहते हैं, तो जाएं सेटिंग्स -> वॉयस मेमो -> डिफ़ॉल्ट स्थान-आधारित नामकरण और इसे अक्षम करने के लिए स्लाइडर को स्विच करें।

MacOS पर, पर जाएं सेटिंग्स> सुरक्षा और गोपनीयता> स्थान सेवाएँ। नीचे बाईं ओर लॉक आइकन पर क्लिक करें, और अपना खाता पासवर्ड दर्ज करें। इसके बाद, वॉयस मेमो के बगल में स्थित बॉक्स को अनचेक करें।

MacOS Mojave पर वॉयस मेमो ऐप के लिए कीबोर्ड शॉर्टकट
| वॉयस मेमो रिकॉर्ड करें | कमांड-एन |
| वॉइस मेमो खेलें, रोकें या फिर से शुरू करें | अंतरिक्ष बार |
| वॉइस मेमो डुप्लिकेट करें | कमान-डी |
| वॉयस मेमो ट्रिम करें | कमान आयकर |
| वॉइस मेमो डिलीट करें | कुंजी हटाएँ |
| पूर्ववत करें | कमान-जेड |
| फिर से करें | Shift-कमान-जेड |
| वॉयस मेमो प्राथमिकताएं खोलें | कमांड-कोमा (,) |
| वॉयस मेमो विंडो को छोटा करें | कमांड-एम |
| वॉयस मेमो विंडो को छुपाएं | कमांड-एच |
| वॉयस मेमो को छोड़कर सब कुछ छिपाएं | Option-Command-एच |
| पूर्ण-स्क्रीन दृश्य दर्ज करें | नियंत्रण-कमान-एफ |
| पूर्ण-स्क्रीन दृश्य से बाहर निकलें | Esc (एस्केप) कुंजी |
| वॉयस मेमो ऐप से बाहर निकलें | कमांड-क्यू या कमांड-डब्ल्यू |
बस!












टिप्पणियाँ