Balss piezīmes lietotne iPhone, iPad un macOS ir viena no iespējām, taču nepietiekami novērtētās lietotnes. Kā tāds tas ir pelnījis ļoti novērtētu pārvērtību. iOS 12 un macOS Mojave rada šo pārveidi. Jaunais atjauninājums no vienkārša audio / balss ierakstītāja balss piezīmes pārveido par audio redaktoru būtiski nemainot interfeisu. Lai gan balss piezīmes ir ne tikai ērti izmantot, tas papildina arī šādus nosacījumus:
- 3D Touch atbalsts - Piespiest Pieskarieties lietotnes Balss piezīmes ikonai, lai nekavējoties sāktu ierakstīšanu.
- Pievienojiet saīsni - Tagad viegli pievienojiet saīsni vadības centram, lai ātri piekļūtu balss piezīmei, pieskaroties tai.
- Atbalsts ar vieglu pārvilkšanu - atklāj ierakstīšanas faila nosaukumu, parāda taimeri un audio viļņu formu.
- Aizstāt un apgriezt opcijas - Ļauj rediģēt iepriekš ierakstītas balss piezīmes.
- iCloud sinhronizācija - Pārstrādātā lietotne tagad ļauj sinhronizēt ierakstus ar iCloud.
Kā lietot balss piezīmes iOS 12 ierīcēs iPhone, iPad un macOS

Balss piezīmju lietotne operētājsistēmā iOS 12 un macOS ir daudz vairāk nekā tikai veids, kā ierakstīt balss fragmentus. Lūk, kā to izmantot!
Kā ierakstīt balss piezīmes iPhone, iPad un macOS
- Velciet, lai atrastu lietotni Balss piezīmes. Kad atrasts, pieskarieties tam, lai palaistu lietotni. MacOS, jums, iespējams, būs jāizmanto uzmanības centrā meklēšanai. Saskarne ir vienāda visās ierīcēs.
- Ja jūs pirmo reizi atrodaties šeit, tas lūgs atļauju izmantot jūsu mikrofonu. Ja jau esat ierakstījis piezīmes, visi tie būs redzami ritināmā sarakstā.
- Lai sāktu piezīmes ierakstīšanu, nospiediet lielo sarkano pogu, kas redzama ekrāna apakšā. Pēc apstiprināšanas darbība sāks ierakstīšanu uzreiz.
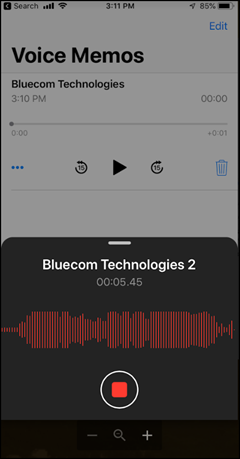
- Lai pārtrauktu ierakstīšanu, vēlreiz nospiediet sarkano pogu. Ja vēlaties pārtraukt ierakstīšanas laikā, varat to izdarīt.
- Kad ierakstīšana tiek pārtraukta, ierakstu augšpusē parādīsies jauns piezīme ar vadības opcijām līdz pgulēja, lppause, skip / uz priekšu 15 sekundes, un rewind 15 sekundes. Varat arī ritināt, lai sāktu klausīties no jebkura punkta.

Ja Tu gribi daļu ieraksta aizstāt ar kaut ko jaunu tajā pašā piezīmē to var izdarīt. Vienkārši pārtrauciet ierakstīšanu un ritiniet līdz tai vietai, no kuras vēlaties aizstāt. Nospiediet atkal atsākt pogu, un tas tiks pārrakstīts, līdz jūs atkal pauzēsit. Ievietojiet to, jūs varat ritināt uz priekšu un pēc tam sākt ierakstīšanu no kādas citas daļas.
Uzreiz sāciet ierakstīšanu, izmantojot balss piezīmes iPhone un iPad
IPhone un iPad ierīcēs iOS 12 ir jauns vadības centra pārslēdzējs balss piezīmēm. Pēc aktivizēšanas jūs varat uzreiz sākt ierakstīšanu.
- Iet uz Iestatījumi un atrod Kontroles centrs.
- Dodieties uz Pielāgojiet vadīklas lai ieslēgtu pārslēgšanu.
- Kad tas ir izdarīts, vienkārši pieskarieties vadīklai 3D, lai atvērtu uznirstošo balss piezīmju lapu. Šeit jūs varat pieskarties Jauns ierakstīšana, lai lietotnē tieši pārietu uz jaunu balss ierakstu.

Varat arī izvēlēties no šīm audio kvalitātēm:
- Saspiests
- Zaudējumi
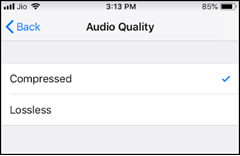
Pēdējais atbalsta augstas kvalitātes audio jūsu arhīvā.
Kā rediģēt balss piezīmes iPhone, iPad un macOS
Ir 2 veidi, kā rediģēt balss piezīmes iOS 12 (iPhone un iPad) un macOS
- Ierakstiet kaut ko, izmantojot rīku “Aizstāt”
- Apgrieziet balss profilu un ievietojiet failā jaunu audio.
Kā ierakstīt kaut ko, izmantojot “Aizstāt” rīku iPhone, iPad un macOS
- Piekļūstiet failu sarakstam, vienkārši atverot lietotni un izvēloties vajadzīgo failu.
- Noklikšķiniet uz Vairāk iespēju izvēlne ir redzama kā trīs punkti apakšējā kreisajā stūrī.
- Šeit atlasiet Rediģēt ierakstu opcija,
- Viegli berziet caur viļņu formu, kas parādās ar zilo marķieri, lai nonāktu vietā, kuru vēlaties ierakstīt.
- Tagad nospiediet Aizvietot poga, lai sāktu ierakstīšanu.
- Kad vēlaties apstāties, nospiediet Pauze poga, lai pārtrauktu ierakstīšanu.
- Tagad atgriezieties sākotnējā vietā, kur sākāt nomaiņu, un nospiediet Spēlē pogu, lai redzētu, kā tā darbojas.
- Visbeidzot noklikšķiniet uz Gatavs.

Kā apgriezt audio balss piezīmes iPhone, iPad un macOS
Šī funkcija ir īpaši noderīga situācijās, kad vēlaties paslēpt / noņemt sensitīvu informāciju pirms audio faila koplietošanas. Veiciet pirmās 3 darbības, kā uzsvērts iepriekš. Pēc tam
- Atlasiet Apgriezt instruments redzams kā zils, kultūram līdzīgs rīks. Lai atvērtu rediģēšanas režīmu, MacOS datorā augšējā kreisajā stūrī meklējiet taisnstūrveida rīku.
- Tūlīt viļņu formas saskarnei jābūt pieejamai ar dzeltenu bultu atzīmi, kas vērsta uz āru.

- Kad tas ir redzams, izstiepiet malas līdz skaņas punktam, kuru vēlaties apgriezt.

- Šeit jums tiks parādītas divas iespējas - apgriezt vai izdzēst.
- Ja izvēlēsities iepriekšējo opciju, izņemot izvēlēto audio sadaļu, viss tiks izdzēsts.
- Apstiprinot pēdējo, visa atlase tiks izdzēsta.
- Nospiediet Saglabāt augšējā labajā stūrī.

Kā kopīgot balss piezīmes no iPhone, iPad un macOS
- Noklikšķiniet uz trīs punktu izvēlnes, lai atrastu Dalies opcija. to var atrast tieši zemāk Dublikāts opcija, kā parādīts zemāk esošajā ekrānuzņēmumā. Operētājsistēmā macOS jums būs jāizvēlas balss piezīme un pēc tam labajā stūrī noklikšķiniet uz kopīgošanas ikonas.
- Atlasiet kopīgot, lai kopīgotu balss atgādni vietnēs WhatsApp, Gmail vai citas lietotnes.

Pēc noklusējuma Balss piezīmes saglabā jūsu ierakstu ar jūsu atrašanās vietas nosaukumu. Ja vēlaties mainīt šo noklusējuma iestatījumu, dodieties uz Iestatījumi -> Balss piezīmes -> Noklusējuma nosaukšana, pamatojoties uz atrašanās vietu un pārslēdziet slīdni, lai to atspējotu.

MacOS datorā dodieties uz Iestatījumi> Drošība un konfidencialitāte> Vietas noteikšanas pakalpojumi. Noklikšķiniet uz bloķēšanas ikonas kreisajā apakšējā stūrī un ievadiet sava konta paroli. Pēc tam noņemiet atzīmi no izvēles rūtiņas blakus Balss piezīmes.

Tastatūras saīsne balss piezīmju lietotnei MacOS Mojave
| Ierakstiet balss piezīmi | Komandas N |
| Atskaņojiet, pauzējiet vai atsāciet balss piezīmi | Atstarpe |
| Balss atgādnes dublikāts | Komandas D |
| Apgriezt balss piezīmi | Komandas-T |
| Dzēst balss piezīmi | Dzēst taustiņu |
| Atsaukt | Command-Z |
| Atkārtot | Shift-Command-Z |
| Atveriet balss piezīmju preferences | Komandu-komats (,) |
| Samaziniet balss piezīmju logu | Komandas-M |
| Paslēpt logu Balss piezīmes | Komandas H |
| Slēpt visu, izņemot balss piezīmes | Opcija-komanda-H |
| Ievadiet pilnekrāna skatu | Kontroles un vadības-F |
| Iziet no pilnekrāna skata | Esc (Escape) taustiņš |
| Aizveriet lietotni Balss piezīmes | Command-Q vai Command-W |
Tieši tā!












Komentāri