Sesli Notlar iPhone, iPad ve macOS'taki uygulama, potansiyellerden ancak önemsiz uygulamalardan biridir. Bu nedenle, çok takdir edilen bir makyajı hak ediyor. iOS 12 ve macOS Mojave bu dönüşümü getiriyor. Yeni güncelleme Sesli Notları basit bir ses / ses kaydediciden ses düzenleyicisine dönüştürür arayüzü önemli ölçüde değiştirmeden. Yalnızca Sesli Not'u kullanmak kolay olmasa da aşağıdakileri ekler:
- 3D Touch desteği - Bir kaydı anında başlatmak için Sesli Notlar uygulama simgesine dokunun.
- Kısayol ekle - Artık bir Sesli Not'a dokunduğunuzda hızlı bir şekilde erişmek için Kontrol Merkezi'ne kolayca bir kısayol ekleyin.
- Hafif kaydırma hareketi desteği - kayıt dosyasının adını gösterir, bir zamanlayıcı ve ses dalga formu görüntüler.
- Değiştir ve Kırp seçenekleri - Önceden kaydedilmiş Sesli Notların düzenlenmesini sağlar.
- iCloud senkronizasyonu - Yeniden tasarlanan uygulama artık kayıtlarınızı iCloud ile senkronize etmenizi sağlıyor.
İPhone, iPad ve macOS'ta iOS 12'de Sesli Notlar nasıl kullanılır

İOS 12 ve macOS'ta Sesli Notlar uygulaması, ses snippet'lerini kaydetmenin bir yolundan çok daha fazlasıdır. İşte nasıl kullanacağınız!
İPhone, iPad ve macOS'ta Sesli Notlar nasıl kaydedilir
- Sesli Notlar uygulamasını bulmak için kaydırın. Bulunduğunda uygulamayı başlatmak için dokunun. MacOS'ta, aramak için spot ışığı kullanmanız gerekebilir. Arayüz tüm cihazlarda aynıdır.
- İlk kez buradaysanız, mikrofonunuzu kullanmak için izin isteyecektir. Daha önce notlar kaydettiyseniz, hepsi kaydırılabilir bir listede sizin için görünür olacaktır.
- Bir not kaydetmeye başlamak için ekranın altında görülen büyük kırmızı düğmeye basın. Onaylandığında yapılan işlem anında kayda başlayacaktır.
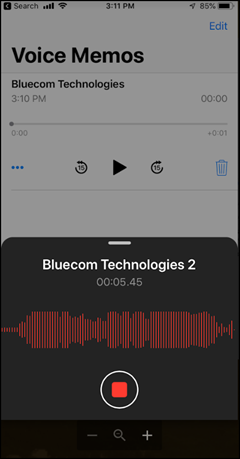
- Kaydı durdurmak için kırmızı düğmeye tekrar basın. Kayıt sırasında duraklatmak isterseniz, bunu yapabilirsiniz.
- Kayıt durduktan sonra, yeni not kayıtlarınızın üstünde, kontrol seçenekleri play, pause, skip / ileri 15 saniye ve r15 saniye geri sar. İstediğiniz noktadan dinlemeye başlamak için de kaydırma yapabilirsiniz.

Eğer istersen kaydın bir kısmını yeni bir şeyle değiştir aynı notta, bunu yapabilirsiniz. Kaydı duraklatın ve değiştirmek istediğiniz bölüme ilerleyin. I vur devam düğmesine tekrar basın, ve siz tekrar duraklayana kadar üzerine yazılır. Bunu gönderin, ilerleyebilir ve daha sonra başka bir bölümden kaydetmeye başlayabilirsiniz.
İPhone ve iPad'de Sesli Notlar kullanarak Anında Kayıt Yapmaya Başlayın
İPhone ve iPad'de, Sesli Notlar için iOS 12'de yeni bir Kontrol Merkezi geçişi var. Etkinleştirildikten sonra hemen kayda başlayabilirsiniz.
- Adresine git Ayarlar ve bul Kontrol Merkezi.
- Şu yöne rotayı ayarla Denetimleri Özelleştir geçişi etkinleştirmek için.
- İşiniz bittiğinde, Sesli Notlar açılır penceresini açmak için sadece 3D Kontrol'e dokunun. Buradan doğrudan uygulamadaki yeni bir ses kaydına atlamak için Yeni Kayıt'a dokunabilirsiniz.

Ayrıca, aşağıdaki ses kalitesi arasından seçim yapabilirsiniz,
- Sıkıştırılmış
- kayıpsız
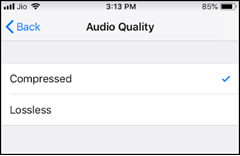
İkincisi arşivinizde yüksek kaliteli sesi destekler.
İPhone, iPad ve macOS'ta sesli not nasıl düzenlenir
İOS 12'de (iPhone ve iPad) ve macOS'ta sesli notları düzenlemenin 2 yolu vardır
- "Değiştir" aracıyla bir şeyin üzerine kaydedin
- Ses profilini kesin ve dosyaya yeni ses ekleyin.
İPhone, iPad ve macOS'taki 'Değiştir' aracıyla bir şeyin üzerine nasıl kayıt yapılır
- Sadece uygulamayı açıp istediğiniz dosyayı seçerek dosya listesine erişin.
- Tıkla Daha fazla seçenek menüsü sol altta üç nokta olarak görünür.
- Burada, Kaydı Düzenle seçenek,
- Kaydetmek istediğiniz noktaya ulaşmak için mavi işaretle görünen dalga formunu hafifçe ovalayın.
- Şimdi, değiştirmek düğmesine basın.
- Durdurmak istediğinizde, Duraklat düğmesine basın.
- Şimdi, değiştirmeye başladığınız orijinal konuma geri dönün ve Oyna nasıl çalıştığını görmek için düğmesini tıklayın.
- Son olarak, Bitti.

İPhone, iPad ve macOS'ta sesli Sesli Notlar nasıl kırpılır
Bu özellik, özellikle bir ses dosyasını paylaşmadan önce hassas bilgileri gizlemek / kaldırmak istediğiniz durumlarda kullanışlıdır. Yukarıda vurgulanan ilk 3 adımı izleyin. Bundan sonra,
- Seçin Trim olarak görünen araç mavi Kırpma benzeri araç. MacOS'ta, düzenleme modunu açmak için sol üstte dikdörtgen bir araç arayın.
- Anında, dalga formu arayüzü dışarıya bakacak şekilde sarı ok işaretleri ile çevrili olmalıdır.

- Göründüğünde, kenarları kırpmak istediğiniz ses noktasına kadar uzatın.

- Burada, görüntülenecek iki seçeneğiniz olacaktır - Kırp veya Sil.
- Önceki seçeneği seçerseniz, seçtiğiniz ses bölümü dışında her şey silinir.
- İkincisinin onaylanması seçimin tamamını silecektir.
- Basın Kayıt etmek tıklayın.

İPhone, iPad ve macOS'tan Sesli Notlar Nasıl Paylaşılır
- Bulmak için üç nokta menüsünü tıklayın Paylaş seçeneği. hemen altında bulunabilir Çiftleme seçeneğini aşağıdaki ekran görüntüsünde gösterildiği gibi seçin. MacOS'ta bir sesli not seçmeniz ve ardından sağ köşedeki paylaş simgesine tıklamanız gerekir.
- WhatsApp, Gmail'de Sesli Notu paylaşmak için paylaş'ı seçin veya diğer uygulamalar.

Varsayılan olarak, Sesli Notlar kaydınızı konumunuzun adıyla kaydeder. Bu varsayılan ayarı değiştirmek isterseniz, Ayarlar -> Sesli Notlar -> Varsayılan Konum tabanlı adlandırma ve devre dışı bırakmak için kaydırıcıyı değiştirin.

MacOS'ta şu adrese gidin: Ayarlar> Güvenlik ve Gizlilik> Konum Servisleri. Sol alt taraftaki kilit simgesini tıklayın ve hesap şifrenizi girin. Ardından, Sesli Notlar'ın yanındaki kutunun işaretini kaldırın.

MacOS Mojave'deki Sesli Notlar uygulaması için Klavye Kısayolu
| Sesli not kaydetme | Command-N |
| Sesli notu dinleme, duraklatma veya sürdürme | Boşluk çubuğu |
| Sesli notu çoğaltma | Command-D |
| Sesli notu kırpma | Command-T |
| Sesli not silme | Silme tuşu |
| Geri alma | Komut Z |
| Yeniden | Shift-Command Z |
| Açık Sesli Not tercihleri | Komut-Virgül (,) |
| Sesli Notlar penceresini simge durumuna küçültme | Command-M |
| Sesli Notlar penceresini gizleme | Komut H |
| Sesli Notlar hariç her şeyi gizle | Opsiyon-Command-H |
| Tam ekran görünümüne girin | Kontrol-Command-F |
| Tam ekran görünümünden çık | Esc (Escape) tuşu |
| Sesli Notlar uygulamasından çıkın | Komut-Q veya Komut-W |
Bu kadar!












Yorumlar