Spraak memos app in iPhone, iPad en macOS is een van de mogelijkheden, maar ondergewaardeerde apps. Als zodanig verdient het een zeer gewaardeerde make-over. iOS 12 en macOS Mojave brengen deze transformatie. De nieuwe update transformeert spraakmemo's van een eenvoudige audio- / voicerecorder in een audio-editor zonder de interface aanzienlijk te veranderen. Hoewel het niet alleen eenvoudig is om spraakmemo te gebruiken, voegt het het volgende toe:
- 3D Touch-ondersteuning - Forceer Raak het app-pictogram Spraakmemo's aan om direct een opname te starten.
- Voeg snelkoppeling toe - Voeg nu eenvoudig een snelkoppeling toe aan het Control Center om snel toegang te krijgen tot een spraakmemo wanneer u erop tikt.
- Ondersteuning voor lichte veegacties - onthult de naam van het opnamebestand, toont een timer en een audiogolfvorm.
- Vervang en trim opties - Maakt het bewerken van eerder opgenomen spraakmemo's mogelijk.
- iCloud-synchronisatie - Met de opnieuw ontworpen app kun je nu je opnames synchroniseren met iCloud.
Spraakmemo's gebruiken in iOS 12 op iPhone, iPad en macOS

Spraakmemo's-app in iOS 12 en macOS is veel meer dan alleen een manier om spraakfragmenten op te nemen. Hier is hoe het te gebruiken!
Spraakmemo's opnemen op een iPhone, iPad en macOS
- Veeg om de app Spraakmemo's te vinden. Wanneer gevonden, tik erop om de app te starten. Op macOS moet u mogelijk de spot gebruiken om te zoeken. De interface is op alle apparaten hetzelfde.
- Als dit de eerste keer is dat je hier bent, zal hij toestemming vragen om je microfoon te gebruiken. Als je al memo's hebt opgenomen, zijn ze allemaal zichtbaar voor je in een schuifbare lijst.
- Om te beginnen met het opnemen van een memo, drukt u op de grote rode knop onder aan het scherm. De actie die wordt bevestigd, begint onmiddellijk met opnemen.
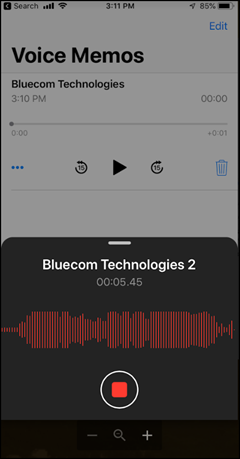
- Druk nogmaals op de rode knop om de opname te stoppen. Als u tijdens het opnemen wilt pauzeren, kunt u dat doen.
- Zodra de opname stopt, verschijnt de nieuwe memo bovenaan uw opnamen, met de bedieningsopties op plag, pause, skip / vooruit 15 seconden, en rspoel 15 seconden uit. U kunt ook scrollen om vanaf elk punt te luisteren.

Als je wilt vervang een deel van de opname door iets nieuws in dezelfde memo kunt u dat doen. Pauzeer gewoon de opname en scrol naar het gedeelte waar u het wilt vervangen. Druk op de hervat knop opnieuw, en het zal overschrijven totdat je weer pauzeert. Post dit, je kunt vooruit scrollen en dan beginnen met opnemen vanaf een ander deel.
Start direct met opnemen met spraakmemo's op iPhone en iPad
Op iPhone en iPad is er een nieuwe schakeling in het Control Center in iOS 12 voor spraakmemo's. Eenmaal geactiveerd, kunt u direct beginnen met opnemen.
- Ga naar Instellingen en vind Controle Centrum.
- Navigeren naar Pas bedieningselementen aan om de schakelaar in te schakelen.
- Als u klaar bent, drukt u gewoon op 3D om de pop-up met spraakmemo's te openen. Vanaf hier kunt u op Nieuwe opname tikken om direct naar een nieuwe spraakopname in de app te springen.

Je kunt ook kiezen uit de volgende audiokwaliteiten,
- Gecomprimeerd
- Zonder verlies
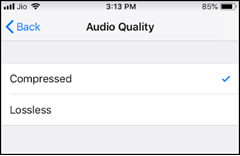
Deze laatste ondersteunt audio van hoge kwaliteit in uw archief.
Spraakmemo's bewerken op iPhone, iPad en macOS
Er zijn 2 manieren waarop u spraakmemo's kunt bewerken in iOS 12 (iPhone en iPad) en macOS
- Neem iets op met de tool 'Vervangen'
- Trim het spraakprofiel en voeg nieuwe audio in het bestand in.
Over iets opnemen met de tool 'Vervangen' op iPhone, iPad en macOS
- Open de bestandenlijst door simpelweg de app te openen en het gewenste bestand te kiezen.
- Klik op de Meer opties menu zichtbaar als de drie stippen linksonder.
- Selecteer hier Opname bewerken optie,
- Wrijf zachtjes door de golfvorm die verschijnt met de blauwe markering om bij het punt te komen waarover u wilt opnemen.
- Raak nu de Vervangen knop om de opname te starten.
- Druk op als u wilt stoppen Pauze knop om de opname te stoppen.
- Ga nu terug naar de oorspronkelijke positie waar u met de vervanging bent begonnen en druk op Speel knop om te zien hoe het werkt.
- Klik ten slotte op Gedaan.

Audio-spraakmemo's bijsnijden op iPhone, iPad en macOS
Deze functie is vooral handig in situaties waarin u gevoelige informatie wilt verbergen / verwijderen voordat u een audiobestand deelt. Volg de eerste 3 stappen zoals hierboven gemarkeerd. Daarna,
- Selecteer de Trimmen tool zichtbaar als de blauw Gewasachtig gereedschap. Zoek op macOS naar een rechthoekig hulpmiddel linksboven om de bewerkingsmodus te openen.
- De golfvorminterface moet onmiddellijk beschikbaar zijn, geflankeerd door gele pijlmarkeringen die naar buiten wijzen.

- Trek de randen uit tot het audiopunt dat u wilt bijsnijden.

- Hier heb je twee opties die worden weergegeven - Trimmen of Verwijderen.
- Als u de eerste optie kiest, wordt behalve het door u geselecteerde audiogedeelte alles verwijderd.
- Als u dit laatste bevestigt, wordt de volledige selectie verwijderd.
- druk op Sparen in de rechterbovenhoek.

Spraakmemo's delen vanaf iPhone, iPad en macOS
- Klik op het menu met drie stippen om te lokaliseren Delen optie. het is net hieronder te vinden Duplicaat optie zoals weergegeven in de onderstaande schermafbeelding. Op macOS moet je een spraakmemo selecteren en vervolgens op het pictogram Delen in de rechterbovenhoek klikken.
- Selecteer delen om de spraakmemo te delen op WhatsApp, Gmail of andere apps.

Spraakmemo's slaat uw opname standaard op met de naam van uw locatie. Ga naar als u deze standaardinstelling wilt wijzigen Instellingen -> Spraakmemo's -> Standaard locatiegebaseerde naamgeving en schakel de schuifregelaar om deze uit te schakelen.

Ga op macOS naar Instellingen> Beveiliging en privacy> Locatieservices. Klik op het slotpictogram linksonder en voer uw accountwachtwoord in. Schakel vervolgens het selectievakje naast Spraakmemo's uit.

Sneltoets voor spraakmemo's-app op macOS Mojave
| Neem een spraakmemo op | Command-N |
| Een spraakmemo afspelen, pauzeren of hervatten | Spatiebalk |
| Dupliceer een spraakmemo | Command-D |
| Trim een spraakmemo | Command-T |
| Verwijder een spraakmemo | Sleutel verwijderen |
| Ongedaan maken | Command-Z |
| Opnieuw doen | Shift-Command-Z |
| Open voorkeuren voor spraakmemo's | Command-Comma (,) |
| Minimaliseer het venster Spraakmemo's | Command-M |
| Verberg het venster Spraakmemo's | Command-H |
| Verberg alles behalve spraakmemo's | Option-Command-H |
| Ga naar schermvullende weergave | Control-Command-F |
| Sluit schermvullende weergave | Esc (Escape) -toets |
| Sluit de app Spraakmemo's af | Command-Q of Command-W |
Dat is het!












Opmerkingen