Гласовни записи апликација у иПхонеу, иПаду и мацОС-у један је од потенцијала али подцијењених апликација. Као такав, заслужује много цењену преобразбу. иОС 12 и мацОС Мојаве доноси ову трансформацију. Ново ажурирање трансформише Воице Мемос из једноставног аудио / диктафона у аудио едитор без значајне промене интерфејса. Иако није лако користити Воице Мемо, додаје и следеће:
- 3Д Тоуцх подршка - Присилно додирните икону апликације Гласовни записи да бисте одмах започели снимање.
- Додајте пречицу - Сада лако додајте пречицу Цонтрол Центер-у да бисте брзо приступили говорном запису када га додирнете.
- Лагано прелазите прстом за акцију - открива име датотеке за снимање, приказује тајмер и аудио таласни облик.
- Замените и урежите опције - Омогућава уређивање претходно снимљених гласовних напомена.
- иЦлоуд синхронизација - Редизајнирана апликација сада омогућава да синхронизујете своје снимке са иЦлоуд-ом.
Како се користе гласовни записи у иОС-у 12 на иПхонеу, иПаду и мацОС-у

Апликација Воице Мемос у иОС-у 12 и мацОС-у много је више од начина снимања гласовних исјечака. Ево како да га употребите!
Како снимити гласовне записе на иПхоне, иПад и мацОС
- Пређите прстом да бисте пронашли апликацију Говорни мемои. Када га пронађете, додирните га да бисте покренули апликацију. На мацОС-у ћете можда морати да користите рефлекторе за претраживање. Интерфејс је исти на свим уређајима.
- Ако сте први пут овде, затражит ће дозволу за кориштење вашег микрофона. Ако сте већ снимили белешке, сви ће вам они бити видљиви на листи која се може кретати.
- Да бисте започели снимање белешке, притисните велико црвено дугме које се види на дну екрана. Акција када буде потврђена започет ће снимање одмах.
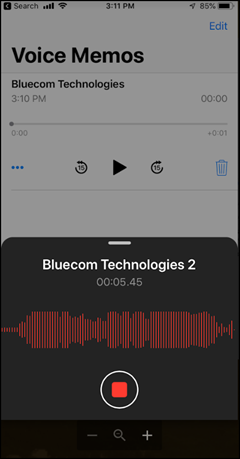
- Да бисте зауставили снимање, поново притисните црвено дугме. Ако желите да паузирате током снимања, то можете учинити.
- Једном када се снимање заустави, нова белешка ће се појавити на врху ваших снимака, са опцијама контроле на стрлеже, страусе, скип / напред 15 секунди и руназад 15 секунди. Можете и да се померите да бисте започели слушање са било које тачке.

Ако желиш замените део снимка нечим новим у истом меморандуму то и можете. Само паузирајте снимање и дођите до дела одакле желите да замените. Погоди поново дугме за наставак, и преписат ће се док поново не направите паузу. Објавите ово, можете да се крећете унапред, а затим да почнете да снимате из неког другог дела.
Одмах започните снимање користећи говорне записе на иПхонеу и иПаду
На иПхоне-у и иПад-у, постоји ново пребацивање у иОС-у 12 за Воице Мемос. Једном активирано, можете одмах започети снимање.
- Иди на Подешавања и пронађи Контролни центар.
- Иди на Прилагодите контроле да бисте омогућили пребацивање
- Када завршите, само 3Д Додирните контролу да бисте отворили скочни прозор Говорне белешке. Одавде можете додирнути Ново снимање да бисте директно скочили на нову снимку гласа у апликацији.

Такође, можете бирати између следећих аудио квалитета,
- Компримовани
- Лосслесс
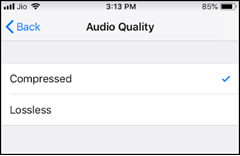
Потоњи подржава квалитетан звук у вашој архиви.
Како уређивати гласовне записе на иПхоне-у, иПад-у и мацОС-у
Постоје два начина на које можете уређивати гласовне записе у иОС 12 (иПхоне и иПад) и мацОС-у
- Снимите преко нечега помоћу алата „Замијени“
- Изрежите говорни профил и убаците нови звук у датотеку.
Како снимити преко нечега помоћу алата „Замијени“ у иПхонеу, иПаду и мацОС-у
- Приступите листи датотека тако што ћете једноставно отворити апликацију и изабрати жељену датотеку.
- Кликните Више опција мени видљив као три тачке у доњем левом углу.
- Овде изаберите Уређивање снимања опција,
- Лагано протрљајте кроз облик таласа који се појављује плавим маркером како бисте дошли до точке коју желите да снимите.
- Сад, удари Заменити дугме за почетак снимања.
- Када желите да станете, притисните тастер Паузирај дугме за заустављање снимања.
- Вратите се на првобитни положај где сте започели замену и притисните Игра дугме да видите како то делује.
- На крају кликните Готово.

Како обрезати аудио гласовне записе на иПхонеу, иПаду и мацОС-у
Ова функција је посебно корисна у ситуацијама када желите сакрити / уклонити осетљиве информације пре дељења аудио датотеке. Слиједите прва 3 корака као што је горе истакнуто. После тога,
- Изаберите Трим алат видљив као плаво средство налик на обрезивање. На мацОС-у потражите правоугаони алат у горњем левом делу да бисте отворили режим за уређивање.
- Одмах би требало да буде доступно сучеље таласних облика које ће бити окренуто жутим тракама стрелице, усмереним ка споља.

- Кад се виде, истегните ивице до тачке звука коју желите да урежете.

- Овде ће бити приказане две могућности - Трим или Делете.
- Ако одаберете бившу опцију, осим одељка звука који сте одабрали, све ће се избрисати.
- Потврђивањем ове последње биће избрисан комплетан избор.
- Притисните сачувати у горњем десном углу.

Како делити гласовне записе са иПхоне-а, иПада и мацОС-а
- Кликните на мени са три тачке да бисте их пронашли Објави опција. може се наћи мало испод Дупликат опцију као што је приказано на слици испод. На мацОС-у ћете морати да одаберете говорну белешку, а затим кликнете на икону дељења на десном углу.
- Изаберите дељење да бисте делили говорни запис на ВхатсАпп-у, Гмаил-у или друге апликације.

Гласовни записи подразумевано чувају вашу снимку са именом ваше локације. Ако желите да промените ову подразумевану поставку, идите на Подешавања -> Гласовни записи -> Подразумевано именовање на основу локације и пребаците клизач да бисте га искључили.

На мацОС-у идите на Подешавања> Безбедност и приватност> Локацијске услуге. Кликните на икону закључавања у доњем левом углу и унесите лозинку за свој налог. Затим уклоните потврдни оквир поред Воице Мемос-а.

Пречица на тастатури за апликацију Воице Мемос на мацОС Мојаве
| Снимите гласовну белешку | Цомманд-Н |
| Репродукујте, паузирајте или наставите гласовну белешку | Спаце бар |
| Умножавање гласовне белешке | Цомманд-Д |
| Обрезивање гласовне белешке | Цомманд-Т |
| Избришите гласовну белешку | Типка за брисање |
| Поништи | Цомманд-З |
| Редо | Схифт-Цомманд-З |
| Отворите поставке гласовних мемора | Цомманд-Цомма (,) |
| Умањите прозор Говорни подсетници | Цомманд-М |
| Сакријте прозор Гласовни подсетници | Цомманд-Х |
| Сакриј све осим говорних напомена | Опција-команда-Х |
| Унесите приказ преко целог екрана | Цонтрол-Цомманд-Ф |
| Излаз из приказа преко целог екрана | Тастер Есц (Есцапе) |
| Затворите апликацију Воице Мемос | Цомманд-К или Цомманд-В |
То је то!












Коментари