Memorandos de voz O aplicativo no iPhone, iPad e macOS é um dos aplicativos em potencial, mas subestimados. Como tal, merece uma reforma muito apreciada. O iOS 12 e o macOS Mojave traz essa transformação. A nova atualização transforma memorandos de voz de um simples gravador de áudio / voz em um editor de áudio sem alterar significativamente a interface. Embora não seja apenas fácil usar o Memo de voz, ele adiciona o seguinte:
- Suporte ao toque 3D - Forçar Toque no ícone do aplicativo Voice Memos para iniciar instantaneamente uma gravação.
- Adicionar atalho - Agora, adicione facilmente um atalho ao Centro de Controle para acessar rapidamente um Memo de Voz ao tocar nele.
- Suporte para ação de furto leve - revela o nome do arquivo de gravação, exibe um cronômetro e uma forma de onda de áudio.
- Opções Substituir e aparar - Permite a edição de memorandos de voz gravados anteriormente.
- sincronização do iCloud - O aplicativo redesenhado agora permite sincronizar suas gravações com o iCloud.
Como usar memorandos de voz no iOS 12 no iPhone, iPad e macOS

O aplicativo Voice Memos no iOS 12 e no macOS é muito mais do que apenas uma maneira de gravar trechos de voz. Veja como usá-lo!
Como gravar memorandos de voz em um iPhone, iPad e macOS
- Deslize para localizar o aplicativo Memorandos de voz. Quando encontrado, toque nele para iniciar o aplicativo. No macOS, você pode precisar usar os holofotes para pesquisar. A interface é a mesma em todos os dispositivos.
- Se esta é a primeira vez que você está aqui, ele solicitará permissão para usar seu microfone. Se você já gravou notas, todas elas estarão visíveis para você em uma lista rolável.
- Para começar a gravar uma nota, pressione o grande botão vermelho visto na parte inferior da tela. A ação, quando confirmada, começará a gravar instantaneamente.
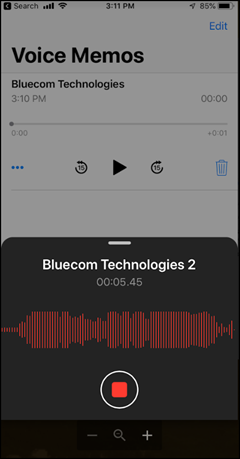
- Para parar a gravação, pressione o botão vermelho novamente. Se você deseja fazer uma pausa durante a gravação, pode fazê-lo.
- Quando a gravação parar, o novo memorando aparecerá na parte superior das suas gravações, com as opções de controle paraleigo, pause, spular / avançar 15 segundos er15 segundos. Você também pode rolar para começar a ouvir a partir de qualquer ponto.

Se você quiser substituir parte da gravação por algo novo no mesmo memorando, você pode fazer isso. Basta pausar a gravação e vá até a parte de onde você deseja substituir. Acerte o botão retomar novamente, e ele será substituído até você pausar novamente. Poste isso, você pode rolar para a frente e começar a gravar de outra parte.
Comece a gravar instantaneamente usando memorandos de voz no iPhone e iPad
No iPhone e iPad, há uma nova alternância do Centro de controle no iOS 12 para memorandos de voz. Uma vez ativado, você pode começar a gravar instantaneamente.
- Vamos para Definições e encontra Centro de Controle.
- Navegar para Personalizar controles para ativar a alternância.
- Quando terminar, apenas 3D Toque no controle para abrir a janela pop-up de memorandos de voz. A partir daqui, você pode tocar em Nova gravação para pular diretamente para uma nova gravação de voz no aplicativo.

Além disso, você pode escolher entre as seguintes qualidades de áudio,
- Comprimido
- Sem perdas
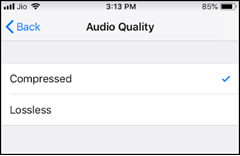
Este último suporta áudio de alta qualidade em seu arquivo.
Como editar notas de voz no iPhone, iPad e macOS
Existem duas maneiras pelas quais você pode editar notas de voz no iOS 12 (iPhone e iPad) e no macOS
- Grave algo com a ferramenta "Substituir"
- Apare o perfil de voz e insira um novo áudio no arquivo.
Como gravar algo com a ferramenta 'Substituir' no iPhone, iPad e macOS
- Acesse a lista de arquivos, basta abrir o aplicativo e escolher o arquivo desejado.
- Clique no Mais opções menu visível como os três pontos no canto inferior esquerdo.
- Aqui, selecione Editar gravação opção,
- Esfregue suavemente a forma de onda que aparece com o marcador azul para chegar ao ponto que você deseja gravar.
- Agora, aperte o Substituir para iniciar a gravação.
- Quando você quiser parar, pressione o Pausa para parar a gravação.
- Agora, volte à posição original em que iniciou a substituição e pressione Toque para ver como funciona.
- Por fim, clique em Feito.

Como aparar memorandos de voz de áudio no iPhone, iPad e macOS
Esse recurso é particularmente útil em situações em que você deseja ocultar / remover informações confidenciais antes de compartilhar um arquivo de áudio. Siga os 3 primeiros passos, conforme destacado acima. Depois disso,
- Selecione os aparar ferramenta visível como ferramenta azul semelhante a recorte. No macOS, procure uma ferramenta retangular no canto superior esquerdo para abrir o modo de edição.
- Instantaneamente, a interface da forma de onda deve estar disponível ladeada por marcas de setas amarelas, apontando para fora.

- Quando visto, estique as bordas até o ponto de áudio que você deseja cortar.

- Aqui, você terá duas opções que serão exibidas - Recortar ou Excluir.
- Se você escolher a opção anterior, além da seção de áudio selecionada, tudo será excluído.
- A confirmação deste último excluirá a seleção completa.
- pressione Salve no canto superior direito.

Como compartilhar memorandos de voz do iPhone, iPad e macOS
- Clique no menu de três pontos para localizar Compartilhar opção. pode ser encontrado logo abaixo Duplicado opção como mostrado na captura de tela abaixo. No macOS, você precisará selecionar uma nota de voz e clicar no ícone de compartilhamento no canto direito.
- Selecione compartilhar para compartilhar o Memo de voz no WhatsApp, Gmail ou outros aplicativos.

Por padrão, o Memorando de Voz salva sua gravação com o nome da sua localização. Se você deseja alterar essa configuração padrão, vá para Configurações -> Memorandos de Voz -> Nomenclatura baseada em local padrão e mude o controle deslizante para desativá-lo.

No macOS, acesse Configurações> Segurança e Privacidade> Serviços de Localização. Clique no ícone de cadeado no canto inferior esquerdo e digite a senha da sua conta. Em seguida, desmarque a caixa ao lado de Memorandos de voz.

Atalho de teclado para o aplicativo Memorandos de voz no macOS Mojave
| Gravar uma nota de voz | Command-N |
| Reproduzir, pausar ou retomar uma mensagem de voz | Barra de espaço |
| Duplicar uma nota de voz | Command-D |
| Cortar uma nota de voz | Command-T |
| Excluir uma nota de voz | Tecla Delete |
| Desfazer | Command-Z |
| Refazer | Shift-Command-Z |
| Abrir preferências de memorandos de voz | Comando-Vírgula (,) |
| Minimize a janela Memorandos de Voz | Command-M |
| Ocultar a janela Memorandos de voz | Command-H |
| Ocultar tudo, exceto memorandos de voz | Opção-Comando-H |
| Entrar na visualização em tela cheia | Ctrl + Comando + F |
| Sair da visualização em tela cheia | Tecla Esc (Escape) |
| Saia do aplicativo Voice Memos | Comando-Q ou Comando-W |
É isso aí!












Comentários