บันทึกเสียง แอพใน iPhone, iPad และ macOS เป็นหนึ่งในศักยภาพ แต่เป็นแอพที่มีขีด จำกัด เป็นเช่นนี้มันสมควรได้รับการปรับปรุงโฉมหน้าชื่นชมมาก iOS 12 และ macOS Mojave นำการเปลี่ยนแปลงนี้มาใช้ อัพเดทใหม่ แปลงบันทึกเสียงจากเครื่องบันทึกเสียง / บันทึกเสียงธรรมดาไปเป็นโปรแกรมแก้ไขเสียง โดยไม่ต้องเปลี่ยนอินเตอร์เฟสอย่างมีนัยสำคัญ แม้ว่าจะไม่เพียง แต่ใช้งานบันทึกเสียงได้ง่าย แต่ยังเพิ่มสิ่งต่อไปนี้:
- รองรับ 3D Touch - บังคับให้แตะไอคอนแอพ Voice Memos เพื่อเริ่มการบันทึกทันที
- เพิ่มทางลัด - ตอนนี้เพิ่มทางลัดไปยังศูนย์ควบคุมอย่างง่ายดายเพื่อเข้าถึงบันทึกเสียงอย่างรวดเร็วเมื่อคุณแตะ
- รองรับการทำงานแบบรูดเบา ๆ - แสดงชื่อของไฟล์บันทึกแสดงตัวจับเวลาและรูปแบบคลื่นเสียง
- ตัวเลือกแทนที่และตัดแต่ง - เปิดใช้งานการแก้ไขบันทึกเสียงก่อนหน้านี้
- การซิงค์ iCloud - แอพที่ออกแบบใหม่ให้คุณซิงค์บันทึกของคุณกับ iCloud
วิธีใช้วอยซ์เมโมใน iOS 12 บน iPhone, iPad และ macOS

แอพ Voice Memos ใน iOS 12 และ macOS เป็นมากกว่าวิธีบันทึกตัวอย่างเสียง นี่คือวิธีใช้!
วิธีบันทึกวอยซ์เมโมบน iPhone, iPad และ macOS
- ปัดเพื่อค้นหาแอพพลิเคชั่นบันทึกเสียง เมื่อพบให้แตะเพื่อเปิดแอป ใน macOS คุณอาจต้องใช้สปอตไลท์เพื่อค้นหา อินเทอร์เฟซเหมือนกันในทุกอุปกรณ์
- หากนี่เป็นครั้งแรกที่คุณอยู่ที่นี่มันจะขออนุญาตใช้ไมโครโฟนของคุณ หากคุณได้บันทึกบันทึกช่วยจำแล้วสิ่งเหล่านี้จะปรากฏให้คุณเห็นในรายการที่เลื่อนได้
- ในการเริ่มบันทึกบันทึกให้กดปุ่มสีแดงขนาดใหญ่ที่เห็นที่ด้านล่างของหน้าจอ การดำเนินการเมื่อยืนยันแล้วจะเริ่มบันทึกทันที
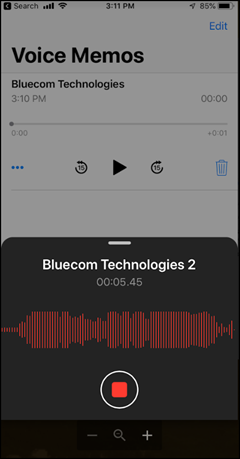
- หากต้องการหยุดการบันทึกให้กดปุ่มสีแดงอีกครั้ง หากคุณต้องการหยุดชั่วคราวขณะบันทึกคุณสามารถทำได้
- เมื่อการบันทึกหยุดลงบันทึกใหม่จะปรากฏขึ้นที่ด้านบนของการบันทึกของคุณพร้อมกับตัวเลือกการควบคุมไปยัง pนอนหน้าause, skip / ไปข้างหน้า 15 วินาทีและ rewind 15 วินาที คุณสามารถเลื่อนเพื่อเริ่มฟังจากจุดใดก็ได้

ถ้าคุณต้องการ แทนที่ส่วนหนึ่งของการบันทึกด้วยสิ่งใหม่ ในบันทึกเดียวกันคุณสามารถทำได้ เพียงหยุดการบันทึกชั่วคราวและเลื่อนไปที่ส่วนที่คุณต้องการแทนที่ กดปุ่ม ปุ่มดำเนินการต่ออีกครั้งและมันจะเขียนทับจนกว่าคุณจะหยุดอีกครั้ง โพสต์สิ่งนี้คุณสามารถเลื่อนไปข้างหน้าจากนั้นเริ่มบันทึกจากส่วนอื่น
เริ่มการบันทึกทันทีโดยใช้วอยซ์เมโมใน iPhone และ iPad
ใน iPhone และ iPad จะมีการสลับศูนย์ควบคุมใหม่ใน iOS 12 สำหรับบันทึกเสียง เมื่อเปิดใช้งานคุณสามารถเริ่มการบันทึกได้ทันที
- ไปที่ การตั้งค่า และค้นหา ศูนย์กลางการควบคุม.
- นำทางไปยัง ปรับแต่งการควบคุม เพื่อเปิดใช้งานการสลับ
- เมื่อเสร็จสิ้นเพียง 3D แตะที่การควบคุมเพื่อเปิดป๊อปอัพวอยซ์เมโม จากที่นี่คุณสามารถแตะที่การบันทึกใหม่เพื่อกระโดดเข้าสู่การบันทึกเสียงใหม่ในแอปโดยตรง

นอกจากนี้คุณสามารถเลือกคุณภาพเสียงดังต่อไปนี้
- การบีบอัด
- lossless
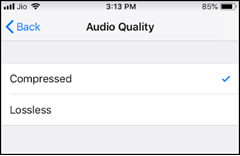
หลังสนับสนุนเสียงคุณภาพสูงในที่เก็บถาวรของคุณ
วิธีแก้ไขบันทึกเสียงใน iPhone, iPad และ macOS
มี 2 วิธีที่คุณสามารถแก้ไขบันทึกเสียงใน iOS 12 (iPhone และ iPad) และ macOS
- บันทึกบางสิ่งด้วยเครื่องมือ "แทนที่"
- ตัดแต่งโปรไฟล์เสียงและแทรกเสียงใหม่ลงในไฟล์
วิธีบันทึกบางสิ่งด้วยเครื่องมือ "แทนที่" ใน iPhone, iPad และ macOS
- เข้าถึงรายการไฟล์โดยเพียงแค่เปิดแอพแล้วเลือกไฟล์ที่ต้องการ
- คลิก ตัวเลือกเพิ่มเติม เมนูปรากฏเป็นจุดสามจุดที่ด้านล่างซ้าย
- ที่นี่เลือก แก้ไขการบันทึก ตัวเลือก
- ค่อยๆถูรูปคลื่นที่มีเครื่องหมายสีน้ำเงินเพื่อไปยังจุดที่คุณต้องการบันทึก
- ตอนนี้กดปุ่ม แทนที่ ปุ่มเพื่อเริ่มการบันทึก
- เมื่อคุณต้องการหยุดกด หยุด ปุ่มเพื่อหยุดการบันทึก
- ตอนนี้กลับไปที่ตำแหน่งเดิมที่คุณเริ่มเปลี่ยนและกด เล่น เพื่อดูว่ามันทำงานอย่างไร
- ในที่สุดคลิก เสร็จสิ้น.

วิธีตัดแต่งเสียงบันทึกเสียงใน iPhone, iPad และ macOS
คุณสมบัตินี้มีประโยชน์อย่างยิ่งในสถานการณ์ที่คุณต้องการซ่อน / ลบข้อมูลที่ละเอียดอ่อนก่อนแบ่งปันไฟล์เสียง ทำตาม 3 ขั้นตอนแรกตามที่ไฮไลต์ไว้ด้านบน หลังจากนั้นเป็นต้นมา
- เลือก การตัดแต่ง เครื่องมือที่มองเห็นเป็น เครื่องมือครอบตัดสีน้ำเงิน. บน macOS ค้นหาเครื่องมือรูปสี่เหลี่ยมผืนผ้าที่มุมบนซ้ายเพื่อเปิดโหมดแก้ไข
- อินเทอร์เฟซรูปคลื่นควรมีขนาบข้างด้วยเครื่องหมายลูกศรสีเหลืองทันที

- เมื่อเห็นให้ยืดขอบไปยังจุดเสียงที่คุณต้องการตัดแต่ง

- ที่นี่คุณจะมีสองตัวเลือกที่จะปรากฏ - ตัดหรือลบ
- หากคุณเลือกตัวเลือกเดิมนอกเหนือจากส่วนของเสียงที่คุณเลือกทุกอย่างจะถูกลบ
- การยืนยันหลังจะลบการเลือกที่สมบูรณ์
- กด บันทึก ที่มุมขวาบน

วิธีแชร์วอยซ์เมโมจาก iPhone, iPad และ macOS
- คลิกที่เมนูสามจุดเพื่อค้นหา หุ้น ตัวเลือก มันสามารถพบได้เพียงด้านล่าง ซ้ำ ตัวเลือกดังแสดงในภาพหน้าจอด้านล่าง ใน macOS คุณจะต้องเลือกบันทึกเสียงแล้วคลิกที่ไอคอนแบ่งปันที่มุมขวา
- เลือกแชร์เพื่อแชร์บันทึกเสียงใน WhatsApp, Gmail หรือแอพอื่น ๆ

ตามค่าเริ่มต้นบันทึกเสียงจะบันทึกการบันทึกของคุณด้วยชื่อที่ตั้งของคุณ หากคุณต้องการเปลี่ยนการตั้งค่าเริ่มต้นนี้ไปที่ การตั้งค่า -> บันทึกเสียง -> การตั้งชื่อตามตำแหน่งเริ่มต้น และสลับแถบเลื่อนเพื่อปิดการใช้งาน

บน macOS ไปที่ การตั้งค่า> ความปลอดภัยและความเป็นส่วนตัว> บริการระบุตำแหน่ง. คลิกที่ไอคอนล็อคที่ด้านล่างซ้ายและป้อนรหัสผ่านบัญชีของคุณ ถัดไปยกเลิกการเลือกช่องถัดจากวอยซ์เมโม

แป้นพิมพ์ลัดสำหรับแอพ Voice Memos บน macOS Mojave
| บันทึกบันทึกเสียง | คำสั่ง-N |
| เล่นหยุดชั่วคราวหรือเล่นบันทึกเสียงต่อ | แถบพื้นที่ |
| ทำบันทึกเสียงซ้ำ | คำสั่ง-D |
| ตัดแต่งบันทึกเสียง | คำสั่ง-T |
| ลบบันทึกเสียง | ปุ่ม Delete |
| เลิกทำ | คำสั่ง-Z |
| ทำซ้ำ | Shift-Command-Z |
| เปิดการกำหนดค่าบันทึกเสียง | Command-Comma (,) |
| ย่อขนาดหน้าต่างบันทึกเสียงให้เล็กสุด | คำสั่ง-M |
| ซ่อนหน้าต่างบันทึกเสียง | คำสั่ง-H |
| ซ่อนทุกอย่างยกเว้นวอยซ์เมโม | ตัวเลือกคำสั่ง-H |
| เข้าสู่มุมมองแบบเต็มหน้าจอ | ควบคุมสั่ง-F |
| ออกจากมุมมองแบบเต็มหน้าจอ | ปุ่ม Esc (Escape) |
| ออกจากแอพ Voice Memos | Command-Q หรือ Command-W |
แค่นั้นแหละ!












ความคิดเห็น