ボイスメモ iPhone、iPad、およびmacOSのアプリは可能性の1つですが、過小評価されているアプリです。そのため、これは高く評価されている変身に値します。 iOS 12とmacOS Mojaveはこの変革をもたらします。新しいアップデート ボイスメモをシンプルなオーディオ/ボイスレコーダーからオーディオエディターに変換します インターフェイスを大幅に変更することなく。ボイスメモは使いやすいだけでなく、次の機能も備えています。
- 3D Touchサポート –ボイスメモアプリのアイコンを強制タッチすると、すぐに録音が開始されます。
- ショートカットを追加する –コントロールセンターにショートカットを簡単に追加して、音声メモをタップするとすばやくアクセスできるようになりました。
- 軽いスワイプアクションのサポート –録音ファイルの名前を表示し、タイマーとオーディオ波形を表示します。
- 置換とトリミングのオプション –以前に録音したボイスメモの編集を有効にします。
- iCloud同期 –再設計されたアプリで、録音をiCloudと同期できるようになりました。
iPhone、iPad、およびmacOSのiOS 12でボイスメモを使用する方法

iOS 12およびmacOSの音声メモアプリは、音声スニペットを録音するための単なる手段ではありません。使い方は次のとおりです。
iPhone、iPad、およびmacOSでボイスメモを録音する方法
- スワイプしてVoice Memosアプリを見つけます。見つかったらタップしてアプリを起動します。 macOSでは、スポットライトを使用して検索する必要がある場合があります。インターフェイスはすべてのデバイスで同じです。
- 初めての場合は、マイクの使用許可を求められます。すでにメモを記録している場合は、それらすべてがスクロール可能なリストで表示されます。
- メモの記録を開始するには、画面下部にある大きな赤いボタンを押します。確認するとアクションがすぐに記録を開始します。
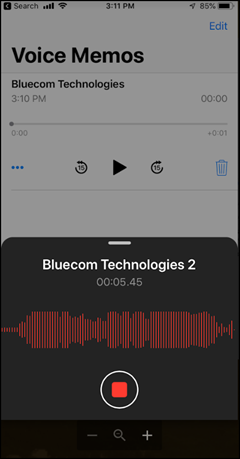
- 録音を停止するには、もう一度赤いボタンを押します。録音中に一時停止したい場合は、一時停止できます。
- 録音が停止すると、新しいメモが録音の上部に表示され、コントロールオプションをpに横たわっていた、pause、s15秒のキップ/転送、およびr15秒巻き戻します。スクロールして、任意のポイントからリスニングを開始することもできます。

あなたがしたい場合は 録音の一部を新しいものに置き換える 同じメモで、それを行うことができます。録音を一時停止し、置き換えたい部分からスクロールします。ヒット 再開ボタン、そして再び一時停止するまで上書きされます。これを投稿すると、先にスクロールして、他の部分から録音を開始できます。
iPhoneとiPadのボイスメモを使用して即座に録音を開始
iPhoneとiPadでは、iOS 12に音声メモ用の新しいコントロールセンターの切り替えがあります。アクティベートすると、すぐに録音を開始できます。
- に行く 設定 見つけて コントロールセンター.
- 案内する コントロールをカスタマイズする トグルを有効にします。
- 完了したら、コントロールを3Dでタッチするだけで、Voice Memosポップアップが開きます。ここから、[新しい録音]をタップして、アプリの新しい音声録音に直接ジャンプできます。

また、次のオーディオ品質から選択できます。
- 圧縮
- 無損失の
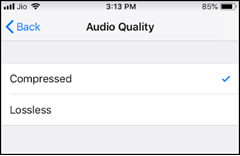
後者は、アーカイブで高品質のオーディオをサポートします。
iPhone、iPad、およびmacOSでボイスメモを編集する方法
iOS 12(iPhoneとiPad)とmacOSでボイスメモを編集する方法は2つあります
- 「置換」ツールで何かを録音する
- 音声プロファイルをトリミングし、ファイルに新しいオーディオを挿入します。
iPhone、iPad、およびmacOSの「置換」ツールで何かを録音する方法
- アプリを開いて目的のファイルを選択するだけで、ファイルリストにアクセスできます。
- クリック より多くのオプション 左下の3つのドットとして表示されるメニュー。
- ここで選択 録音を編集 オプション、
- 青いマーカーで表示される波形をそっとこすって、録音したいポイントに移動します。
- 今、ヒット 交換する 録音を開始するボタン。
- 止めたいときは、 一時停止 録音を停止するボタン。
- 次に、交換を開始した元の位置に戻り、 演奏する ボタンをクリックして、動作を確認します。
- 最後に、 できた.

iPhone、iPad、およびmacOSでオーディオ音声メモをトリミングする方法
この機能は、オーディオファイルを共有する前に機密情報を非表示/削除する場合に特に役立ちます。上記で強調表示されている最初の3つのステップに従います。その後、
- を選択 トリム として表示されるツール 青い作物のようなツール。 macOSでは、左上にある長方形のツールを探して編集モードを開きます。
- すぐに、波形インターフェイスの外側に黄色の矢印マークが表示されます。

- 見られたら、トリミングしたいオーディオのポイントまでエッジを伸ばします。

- ここでは、トリムまたは削除という2つのオプションが表示されます。
- 前者のオプションを選択すると、選択したオーディオのセクションを除いて、すべてが削除されます。
- 後者を確認すると、選択全体が削除されます。
- 押す 保存する 右上隅にあります。

iPhone、iPad、およびmacOSからボイスメモを共有する方法
- 3つの点のメニューをクリックして探します 共有 オプション。すぐ下にあります 複製 下のスクリーンショットに示すようなオプション。 macOSでは、ボイスメモを選択してから、右隅にある共有アイコンをクリックする必要があります。
- WhatsApp、Gmailでボイスメモを共有するには、共有を選択します または他のアプリ。

デフォルトでは、Voice Memosは場所の名前を付けて録音を保存します。このデフォルト設定を変更したい場合は、 設定->ボイスメモ->デフォルトのロケーションベースの命名 スライダーを切り替えて無効にします。

macOSの場合は、 [設定]> [セキュリティとプライバシー]> [位置情報サービス]。左下のロックアイコンをクリックして、アカウントのパスワードを入力します。次に、ボイスメモの横にあるチェックボックスをオフにします。

macOS MojaveのVoice Memosアプリのキーボードショートカット
| ボイスメモを録音する | Command-N |
| ボイスメモを再生、一時停止、再開する | スペースキー |
| ボイスメモを複製する | Command-D |
| ボイスメモをトリミングする | Command-T |
| ボイスメモを削除する | キーを削除 |
| 元に戻す | Command-Z |
| やり直す | Shift-Command-Z |
| ボイスメモの設定を開く | コマンド-カンマ(、) |
| ボイスメモウィンドウを最小化する | Command-M |
| ボイスメモウィンドウを隠す | Command-H |
| ボイスメモ以外をすべて非表示にする | オプション-コマンド-H |
| 全画面表示に入る | Ctrl-Command-F |
| 全画面表示を終了 | Esc(エスケープ)キー |
| Voice Memosアプリを終了します | Command-QまたはCommand-W |
それでおしまい!












コメント